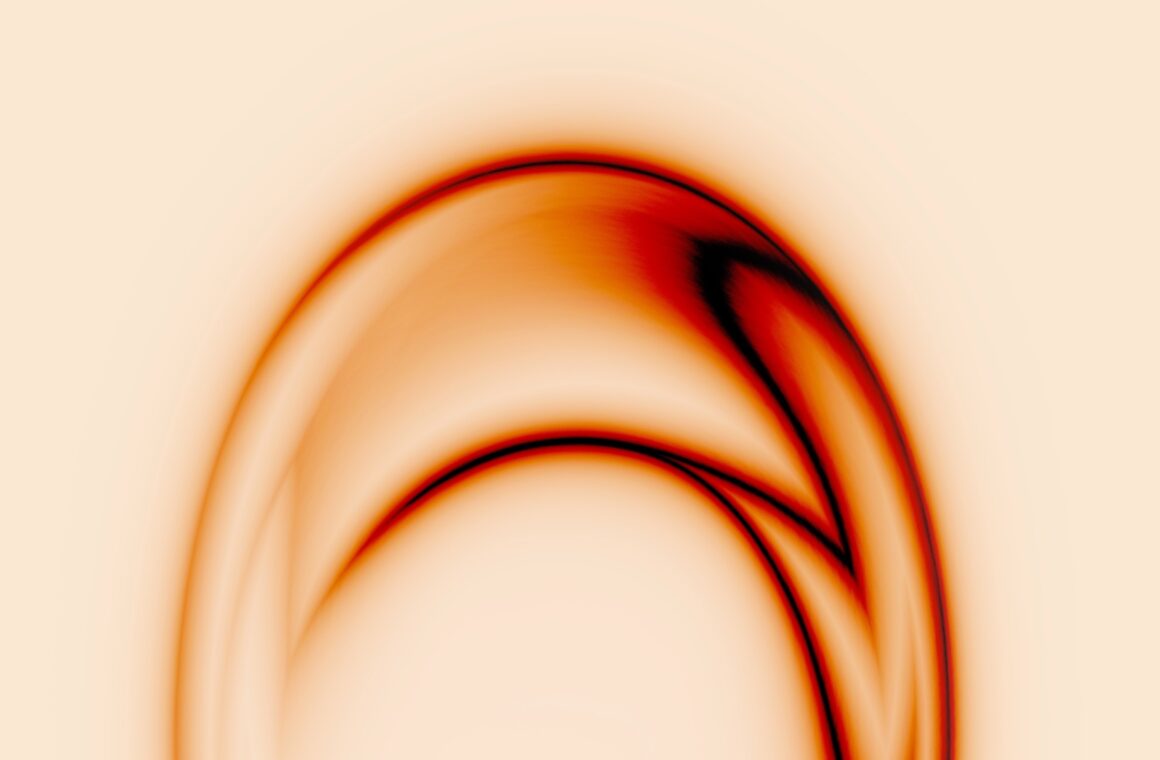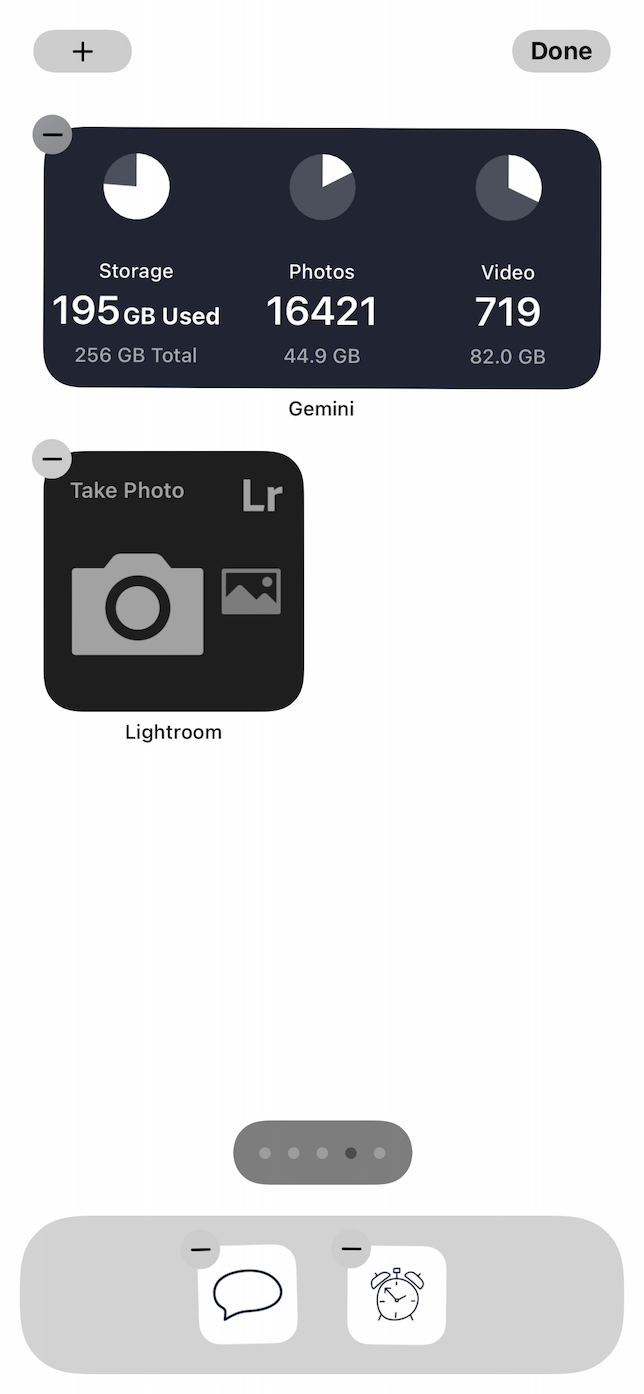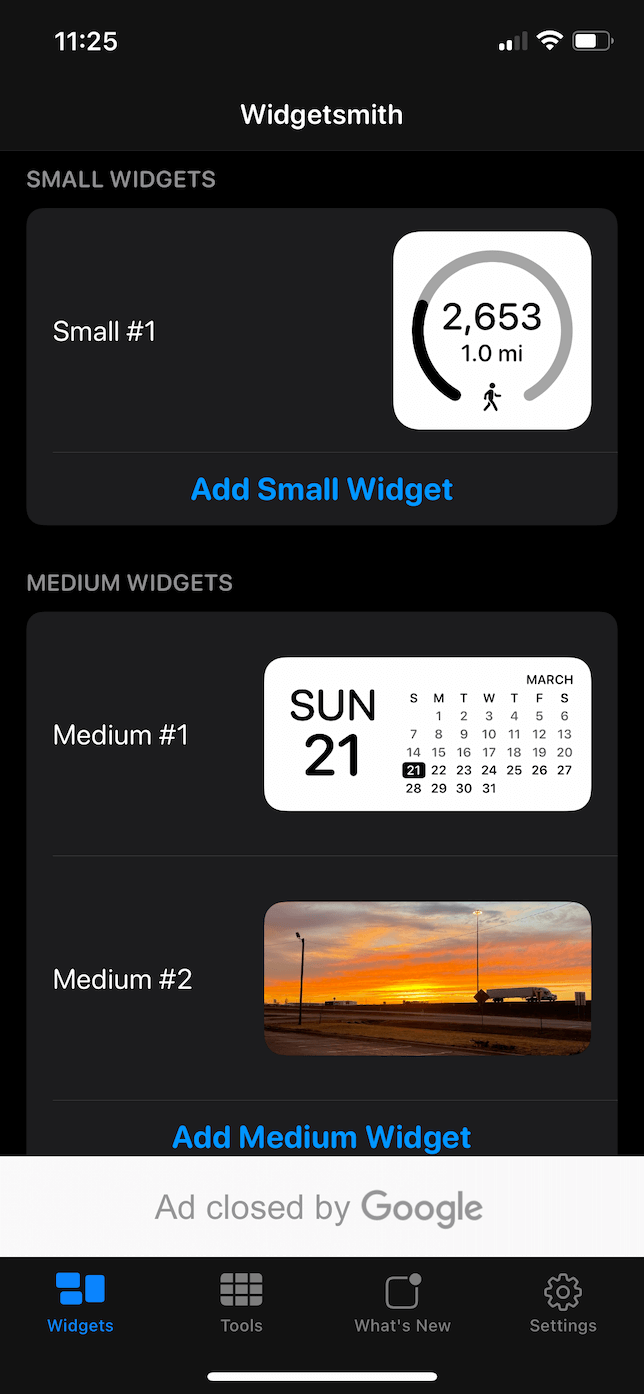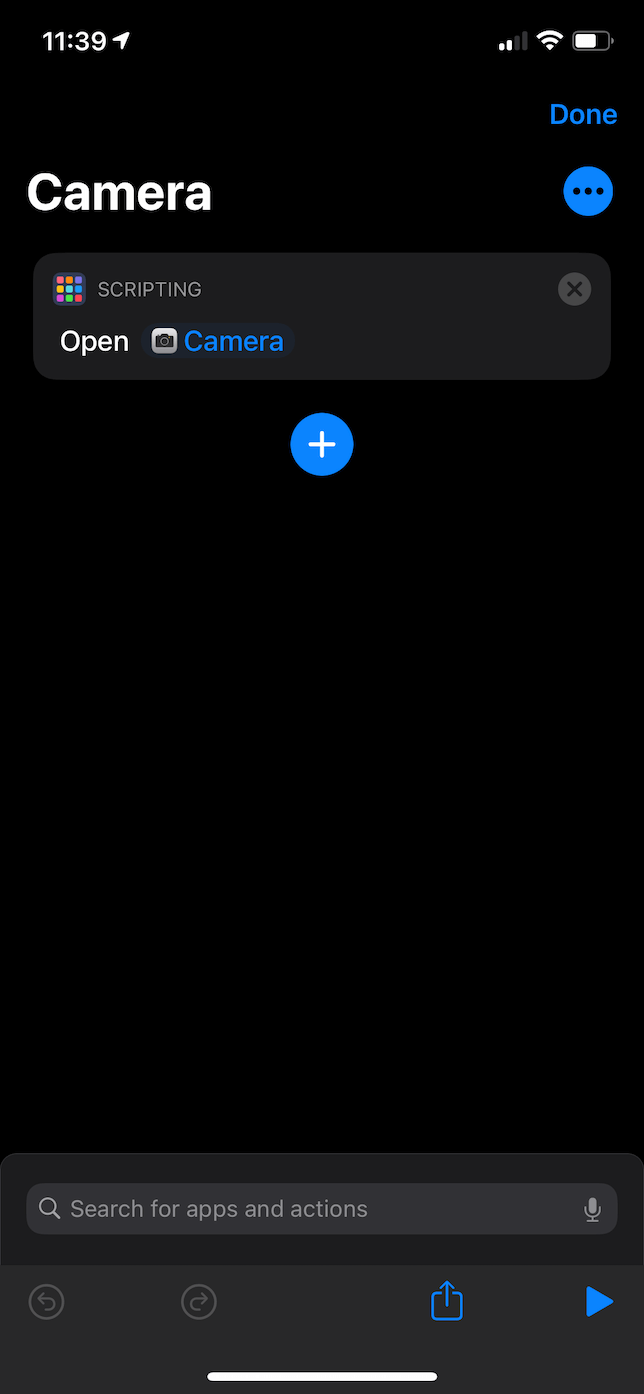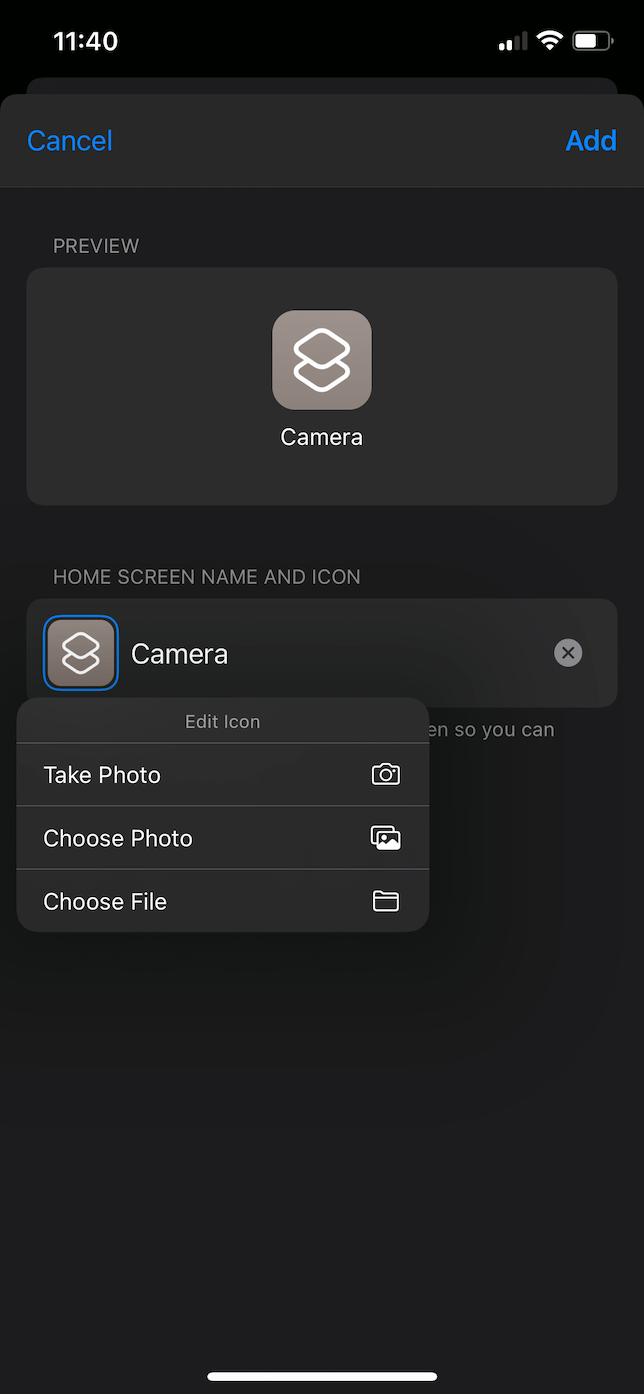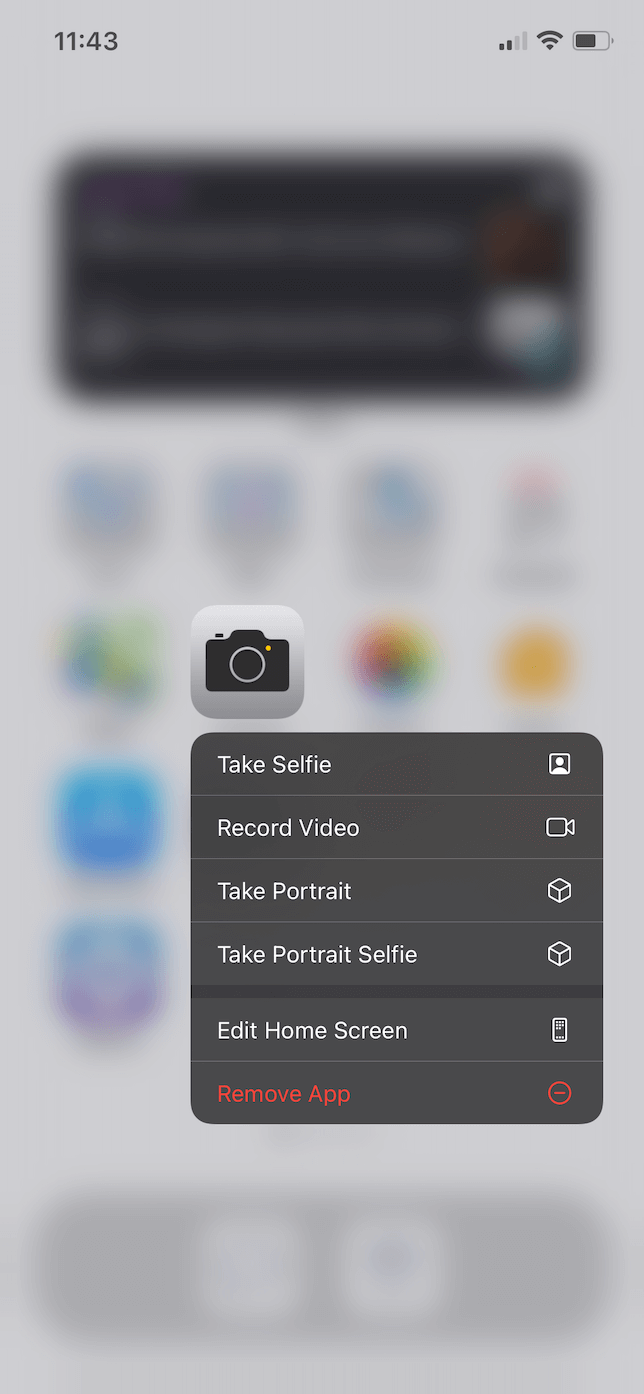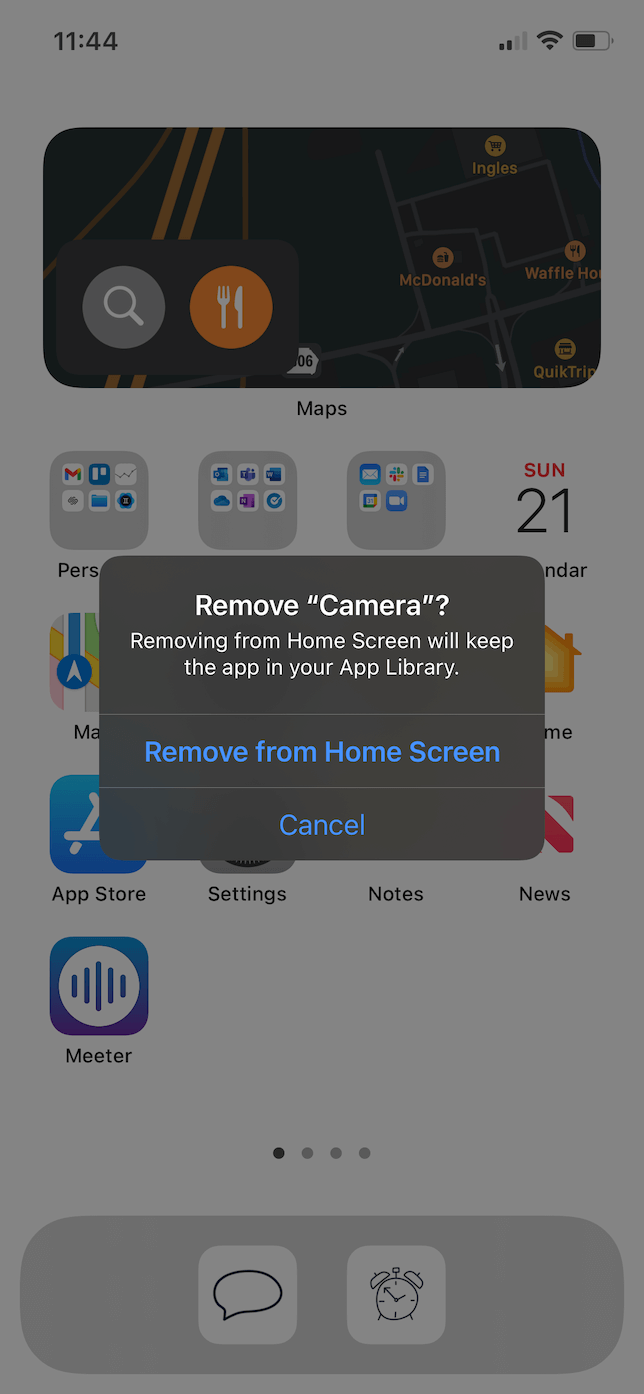I of the swell things about iOS 14 is the amount of customization it provides for your iPhone'due south Domicile Screen. Not only tin yous add widgets to your Dwelling house Screen, but you tin can also update app icons and personalize the experience of each page. Only if the concept of customizing your Home Screen feels a little intimidating, don't worry. This article will walk you through how to overhaul your iOS screen to non only friction match your personal fashion, but also enhance your iPhone photography experience.
How to customize your iOS 14 Dwelling Screen in 5 steps
Yes, you read that correct. In that location are only five steps you need to know to get started personalizing your iPhone Home Screen. But exist warned, these steps do require a bit of a time commitment. So if you've but got a few minutes to spare, yous owe it to yourself to wait until you take a chip more than time to devote to this process.
Footstep 1. Selection your iOS fourteen Home Screen artful
Your outset stride in this procedure will be to have a general idea of your preferred aesthetic. And what nosotros hateful past that is, "What's your theme?" Possibly yous want to utilise one of your photographs as your background image. In that case, you'll want to find icons that fit your called motion picture's color scheme. If yous just desire to have one of your photos prominently displayed, you lot might consider keeping everything monochromatic then your epitome tin pop.
If you're having trouble coming up with some ideas, there's a ton of inspiration on Pinterest or Instagram available by searching the hashtags #iOS14HomeScreen and #iOS14aesthetic. Alternatively, here's a quick list of ideas that might aid you decide:
- Hand drawn
- Pastel palette
- Earth tones
- Retro estimator designs
- Seasonal
Step two. Add iPhone widgets you might need
Widgets are a great style to either get quick data from an app or to launch a specific app feature. Hither's a list of some more useful iPhone widgets for your photography:
- Gemini Photos: Gives y'all information on your iPhone storage, as well as your photo and video stats
- Lightroom: Launches either the forepart or the back camera
- Photos: Displays pictures from your For You album
- Widgetsmith: Allows you to choose an image or an album to exist displayed
Adding a widget is simple. All you lot need to practise is follow these steps:
- Press and concord anywhere on your Home Screen.
- Tap the + in the elevation-left corner.
- Find the widget you lot want and select your preferred size (modest, medium, or large).
- Tap Add Widget.
- Press and hold the widget and drag information technology where you want it to alive.
- Tap Done.
Step three. Design custom iOS widgets
If you lot're really looking to make your Dwelling Screen unique, you lot're going to want to use the app Widgetsmith, which you can download from the App Store. It has many standard widget functionalities, like displaying the appointment and time, upcoming calendar events, reminders, and fifty-fifty weather data. Plus, Widgetsmith lets you customize each widget so that they match your aesthetic.
To customize widgets, the first thing y'all have to practise is create them in Widgetsmith by following these steps:
- Open up Widgetsmith.
- Decide whether yous desire a small-scale, medium, or large widget and tap Add [X] Widget.
- Choose the new widget and select the manner of widget you want.
- Tap Aesthetic/Theme to customize the widget fully.
- Hit the back pointer in the peak left.
- Tap Save.
Now that you take your widget created, you can go dorsum to your Home Screen and follow the directions mentioned above. Just make sure you select the same size every bit that of the widget you only created when yous add information technology to your Home Screen.
Some of the widgets available in Widgetsmith that tin help with your photography include:
- Sun path: This can help you effigy out the lord's day's path for shooting outdoors.
- Sunrise/dusk: This volition assistance y'all summate the golden hour, that magical menstruation when the sunday is perfectly illuminating the sky.
- Weather: This is important to aid you anticipate what type of cloud coverage you'll have when shooting outside.
- Photos: This one displays specific photos or albums on your Home Screen.
Step 4. Change your app icons
While you can't directly change an app'south icon in iOS fourteen, there is a workaround for it. You'll demand the Shortcuts app, which comes preloaded on iOS xiv. Only if you removed it, y'all can download information technology again from the App Store. Once you lot take it on your iPhone, here's all you need to exercise:
- Open Shortcuts.
- Click + and navigate to Add Activeness.
- Type "Open App" in the search bar, then tap the Open App action from the listing. This will open up a new shortcut.
- Tap Choose.
- Select the app with the icon you lot desire to change.
- Tap Next and give your shortcut the aforementioned name as the app.
- Hit Done.
- Tap the ellipses in the shortcut box and tap the ellipses next to the shortcut's proper noun.
- Select Add to Home Screen.
- Under the Domicile Screen name and icon, tap the icon. Select either Choose Photograph or Choose File.
- Select the picture/icon and tap Choose.
- Tap Add.
Step v. Hide the apps you don't use
After you've updated all of your app icons, you'll probably take duplicate icons — or a bunch of apps left on your Home Screen that you lot don't use that often. Another new feature of iOS 14 is that y'all can at present hide apps in your App Library. Then they're still installed on your phone; they're merely not displayed on your Abode Screen.
Hiding apps is probably the easiest part of this process. Here's all you have to do:
- Press and hold the icon of the app you desire to hibernate.
- Tap Remove App.
- Hit Remove from Home Screen.
Personalizing your iPhone's Home Screen is a fun way to bear witness off your own inventiveness and taste. It can also help keep your telephone feeling fresh and new. Plus, adding custom widgets will put all your photography tools at your fingertips.
Source: https://backlightblog.com/ios-14-home-screen